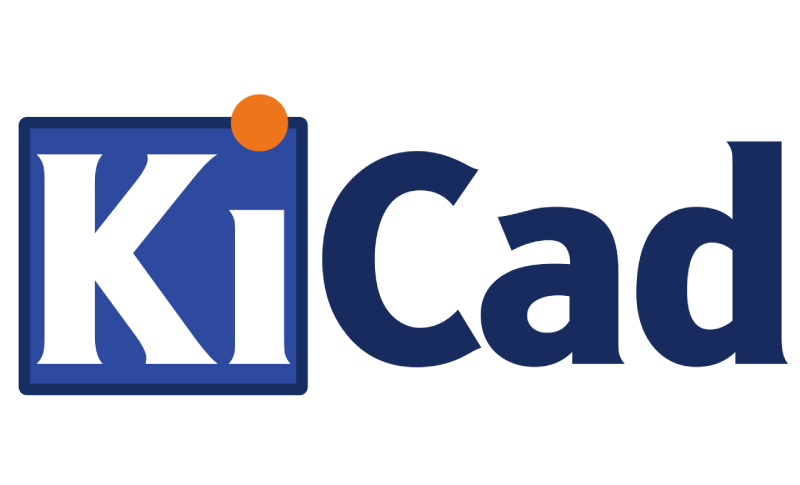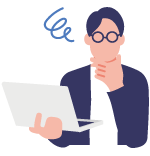
KiCadのガーバーデータの出力方法が分かりません。
どのように出力すれば良いか教えて下さい。
ガーバーデータは、基板を製作する上で必要不可欠な要素の1つです。
KITCUTLABOでも、もちろん基板製造のためにガーバーデータが必要ですが、
正しく出力されていないと、工場側で読み込む際に、反映されないこともあります。
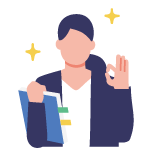
下記にて、KiCadでのガーバーデータの出力方法を説明しますね。
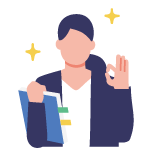
製造ファイルとドリルファイルの出力方法
①製造ファイルの生成

まず、基板レイアウトが完了しましたら、「プロット」のアイコンをクリックします。
「プロット」は、左上のファイルをクリックすると、下から3番目にあります。

※もしくは上記のアイコンをクリックでもOKです。

プロットをクリックすると、上記のような製造ファイル出力のページが表示されます。
下記の通り、選択し「製造ファイル出力」をクリックします。
■出力フォーマット:ガーバー
■出力ディレクトリー:「gerber」と入力する
■含まれるレイヤー:こちらは、必要なすべてのレイヤー(層)を選択します。
(例として、2層基板の両面実装の場合で、下記を選択しています。
・パターン層・・・F.Cu, B.Cu
・シルク層・・・・F.SilkS, B.Silks
・レジスト層・・・F.Mask, B.Mask
・基板外形層・・・Edge.Cuts
※その他必要な層(メタルマスク、寸法線指示などがある場合)
■フットプリントのリファレンスをプロット:選択する。
■基板外形レイヤーのデータを他のレイヤーから除外:選択する。
■Protelの拡張子を使用する:選択する。
■プロット前にゾーンの塗り潰しをチェック:選択する。

このような形で、製造ファイルが出力フォルダ「gerber」に製作されたことを確認出来ます。
KITCUTLABOが推奨するガーバー出力ファイル名も、「Protelの拡張子を使用」にチェックを入れることで生成されます。
生成されたファイル名のうち、
「Edge_Cuts.gm1」の拡張子「gm1」を「gko」に変更をお願いします。
「gm1」のままだと、KITCUTLABOで正しくガーバーファイルをアップロード出来ない場合があります。

②ドリルファイルの生成

「ドリルファイルを生成」をクリックします。

ほぼデフォルト通りですが、赤枠の部分を選択し、「ドリルファイルを生成」をクリックすると、
「メッセージ」に「ファイルを作成~~」と記載されるので閉じるをクリックし、完了です。
■出力フォルダ:「gerber」と記載されているのでそのままでOK。
■ドリルファイルフォーマット:「Excellon」を選択する。
■PTHとNPTHを一つのファイルにマージ:選択する。
■長円穴ドリルモード:「routeコマンドを使用(推奨)」を選択する。
■マップファイルフォーマット:「PostScript」を選択する。
■ドリル原点:「絶対位置」を選択する。
■ドリル単位:「mm」を選択する。
■ゼロの扱い:「小数点フォーマット」を選択する。

出来上がったファイルをZipまたはRar圧縮ファイルにし、早速KITCUTLABOでアップロードしてみましょう!

KITCUT-LAB-LOGO_W.png?1738152322)